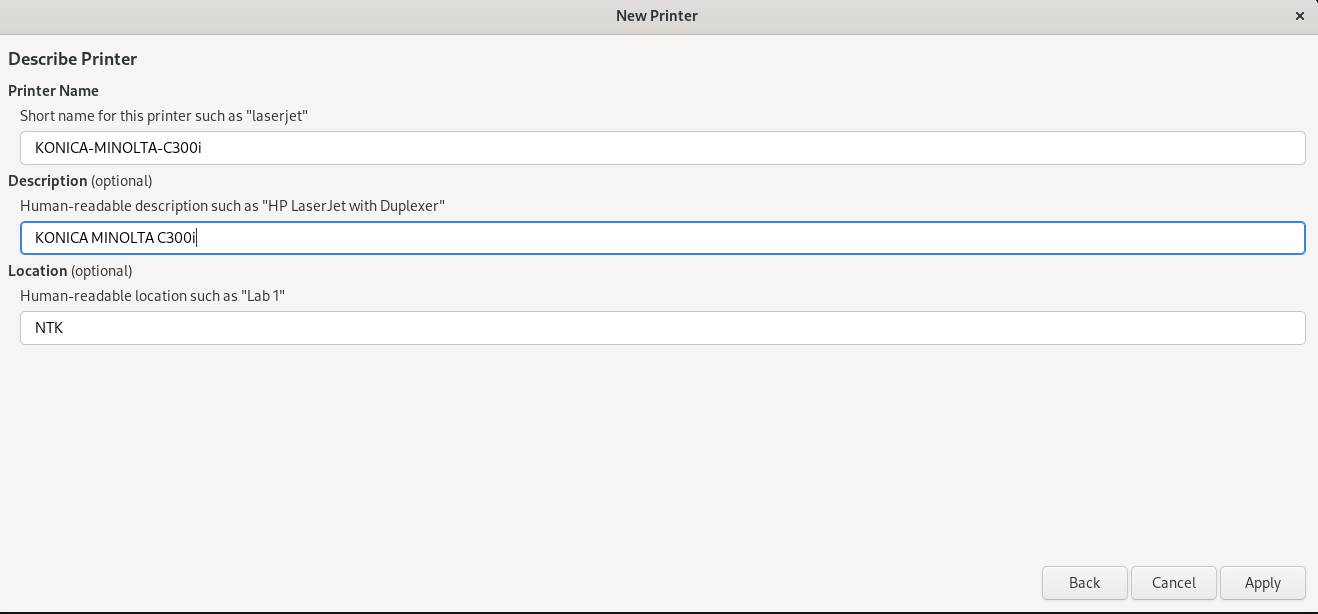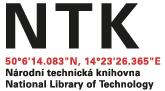How to Install NTK Printers on Your Laptop/Tablet
You may need to install NTK printers on your own laptop or tablet. The process differs depending on which operating system you use. Follow the instructions below.
You need to be a registered library patron and you need to connect your device to NTK-Simple WiFi.
If you require assistance, please ask at a service desk.
-
Download the driver.
-
Go to Downloads, locate a file it6psmacos and double-click it to extract the compressed file.
-
In the newly extracted folder that is to be found on your Desktop, go to a folder named A4 and double-click an installation file in it.
-
Go to System Preferences > Print & Scan > Settings and press the (+) button on the bottom left or the "Add Printer, Scanner, or Fax" button if you are using macOS 13 and newer.
-
Select Advanced settings.
Note: You may need to add the Advanced settings icon to the toolbar by right clicking the toolbar at the top and selecting Customize Toolbar. Then drag & drop the Advanced button to the toolbar. -
Fill in the following information for the new printer.
- Type: Windows printer via spoolss
- Device: Other device
- URL: smb://samba.ntkcz.cz/ntk (For MacOS 14: smb://samba.ntkcz.cz/ntk?encryption=no)
- Print using: KONICA MINOLTA C300i PS
-
For Print Using, select KONICA MINOLTA C300i PS and click Add.
-
Click Continue (default settings do not need to be changed).
-
When the printer installation is finished, a window of printer details will appear. To print, select this printer and enter your NTK username and password.
Printer queue is at \\samba.ntkcz.cz\ntk , download driver for Bizhub c300i. Credentials are the same you're using for other services in NTK.
-
In terminal use
sudo dnf install system-config-printer.x86_64to install CUPS printer configuration tool and status applet -
Install Python 3 bindings for the Samba client library python3-smbc
sudo dnf install python3-smbc -
Run Print Settings
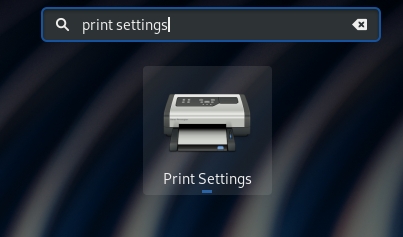
-
Click Add > Network Printer > Windows Printer via SAMBA.
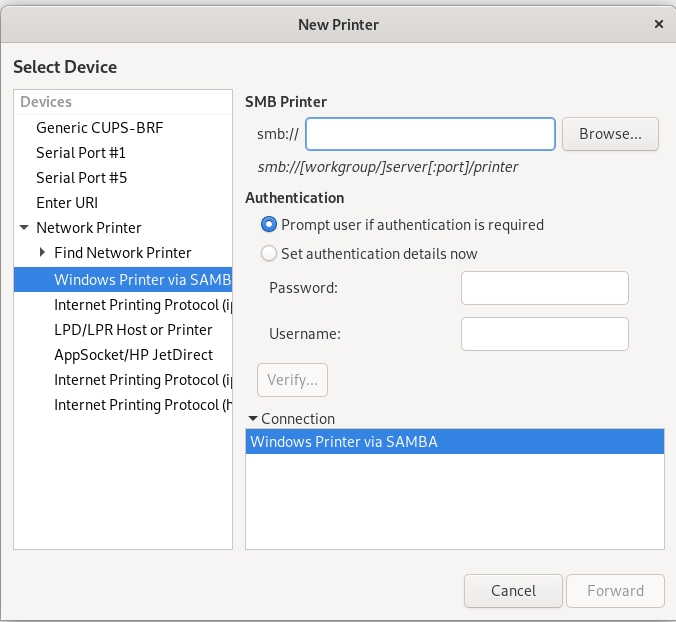
-
In the field SMB Printer add
samba.ntkcz.cz/ntk. Choose Authentication > Set authentication details now and fill in Password and Username. Credentials are the same you're using for other services in NTK. Press Forward.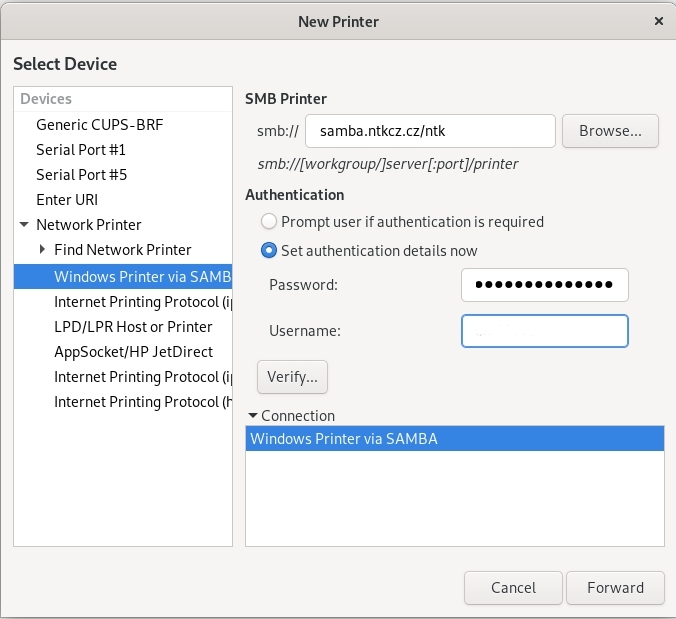
-
Choose Provide PPD file.
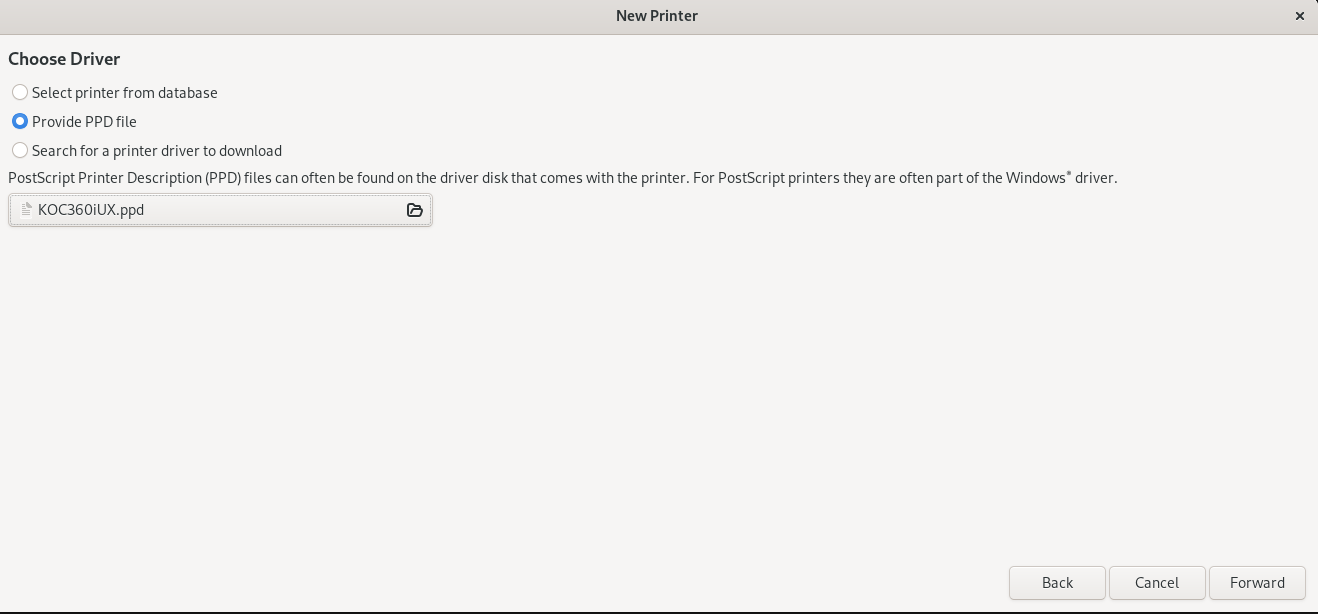
-
Choose C300i model
](/default/files/download/id/86656/05.jpg)
-
The printer is now set up.