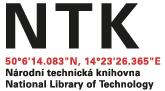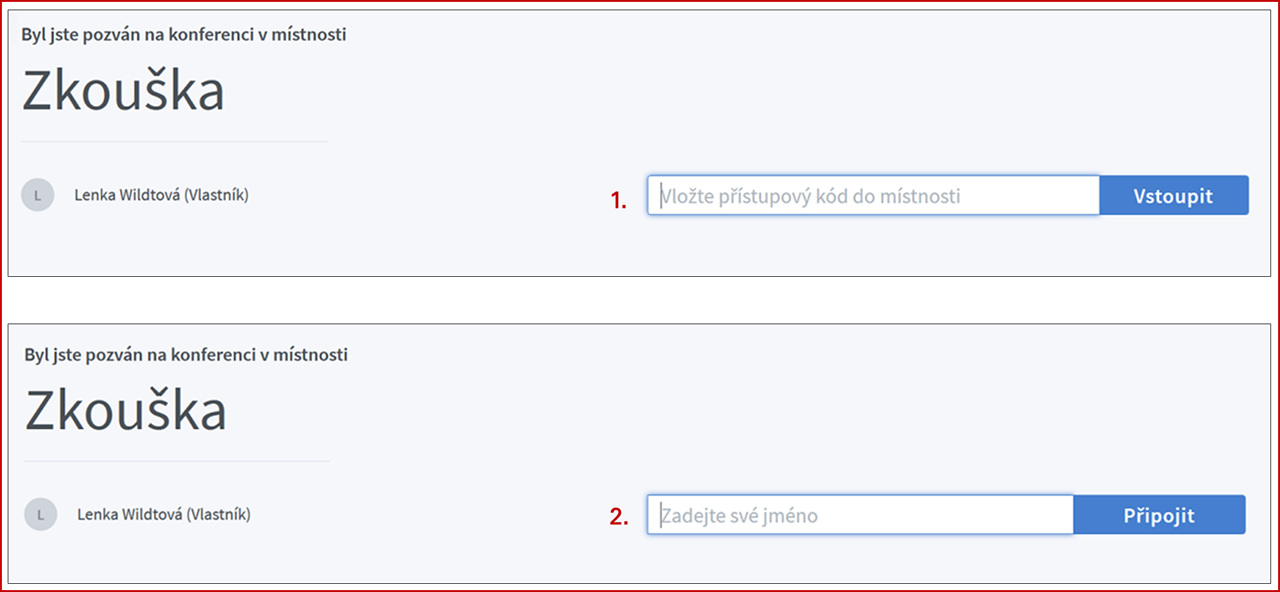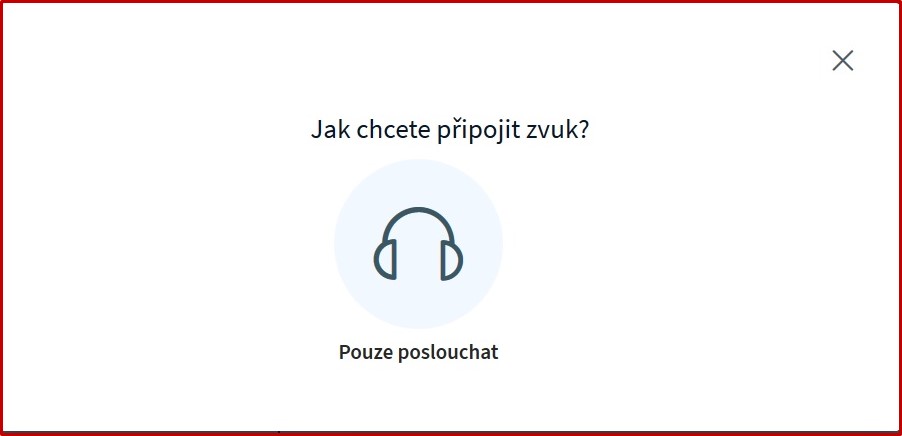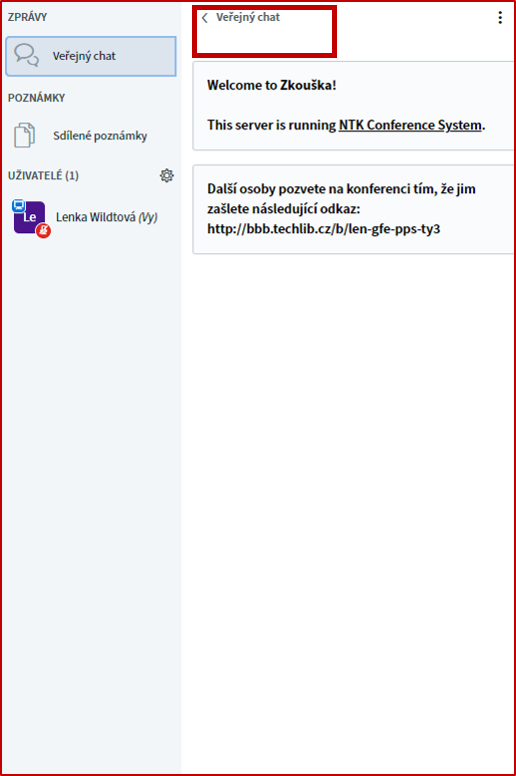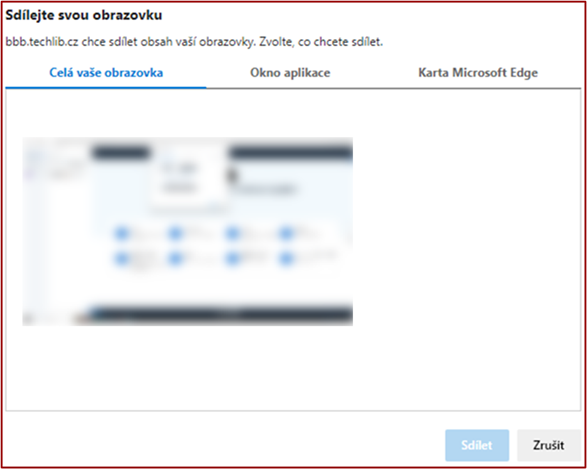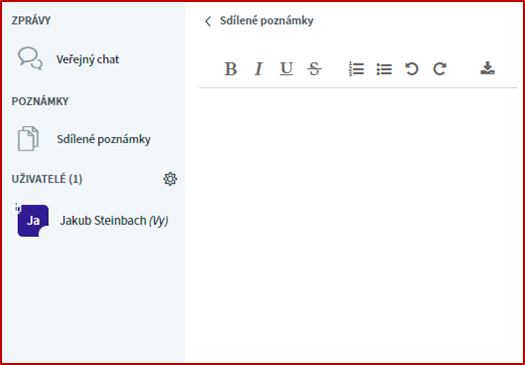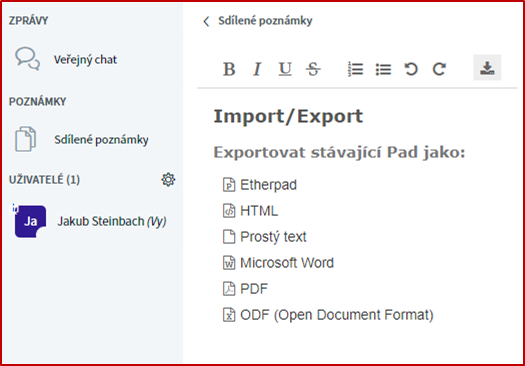BigBlueButton
Platforma BigBlueButton (dále jen BBB) je open source videokonferenční nástroj pro online schůze, konzultace a webináře. Výhodou platformy je, že není potřeba nic instalovat a BBB místnost se vám otevře přímo v prohlížeči. Tuto platformu můžete používat s běžnými prohlížeči, například s Google Chrome, Opera, Mozilla Firefox či Microsoft Edge. V prohlížeči Safari se nemusí zobrazovat všechny funkce správně. BBB používáme v NTK a nikdo jiný kromě zaměstnanců NTK a uživatelů, kterým byl zaslán odkaz, nemá přístup.
BBB a NTK
Připojení do místnosti
Pro připojení do místnosti vám zaměstnanec NTK zašle
e-mailem odkaz.
Pokud je pro připojení třeba vyplnit i vstupní kód, zašle vám jej zaměstnanec NTK spolu s odkazem pro připojení do místnosti. Kód zapíšete do políčka a kliknete na "Vstoupit". Poté ještě zadáte své jméno a kliknete na "Připojit".
Nastavení zvuku
Mikrofon se v BBB nezapne automaticky. Po připojení do konferenční místnosti budete dotázáni, zda se chcete přihlásit s mikrofonem (můžete následně mluvit), nebo se sluchátky/pro poslech. Pokud zvolíte "Mikrofon", BBB se následně pokusí připojit mikrofon. Pokud vlastník místnosti umožní účastníkům připojení v režimu "Pouze poslouchat", tato volba se neobjeví.
Popis rozhraní
Možnosti zvětšení “promítací” obrazovky
Další možností je kliknout na pravý dolní roh, kde je možnost "Nastavit Prezentaci na celou obrazovku" a tím se zvětší.
Další možností je schovat lištu se seznamem účastníků. Kliknete na šipku "Veřejný chat" a tím skryjete chat a seznam účastníků a zároveň zvětšíte promítání obrazovky.
Nabídka ve spodní části obrazovky
Moderátor může zakázat použití mikrofonu nebo webkamery. V tom případě tyto ikony v nabídce neuvidíte.
Symbol pro mikrofon
Po připojení do místnosti máte automaticky ztišený zvuk, takže v případě, že je konference/webinář nastavený na možnost využití mikrofonu, stačí kliknout na mikrofon a můžete mluvit.
Symbol pro telefon
Tímto tlačítkem pouze zrušíte zvuk, ale neukončíte hovor.
Symbol pro kameru
Tímto tlačítkem můžete spustit webkameru.
Symbol pro sdílení obrazovky
Tímto tlačítkem otevřete nastavení pro sdílení obrazu.
Moderátor může zakázat použití mikrofonu nebo webkamery. V tom případě tyto ikony v nabídce neuvidíte.
Sdílení obrazovky
Pokud chcete s ostatními účastníky sdílet obrazovku, je třeba, aby vás moderátor místnosti učinil prezentujícím. Následně se vám v dolní části okna objeví ikona pro sdílení obrazovky (viz obrázek výše).
Prohlížeč Mozilla Firefox
V případě, že pracujete s prohlížečem Mozilla Firefox, se po kliknutí na tlačítko pro sdílení obrazovky objeví vyskakovací okno s rozbalovacím seznamem. V seznamu naleznete možnosti sdílení celé obrazovky, právě otevřených aplikací a všech otevřených záložek v internetovém prohlížeči.
Prohlížeč Firefox často blokuje sdílení obrazovky na nových stránkách. V takovém případě je potřeba nejprve kliknout na ikonu zámku v adresním řádku prohlížeče a zrušit blokování sdílení obrazovky ve vyskakovacím okně, které se pod ním zobrazí.
Prohlížeče Google Chrome a Microsoft Edge
Po kliknutí na ikonu sdílení se objeví okno, ve kterém můžete vybrat, v jakém režimu chcete obrazovku sdílet. BBB umožňuje sdílet celé okno obrazovky, pouze konkrétní aplikaci či jednotlivé záložky otevřené v internetovém prohlížeči.
Sdílené poznámky
V průběhu schůzky můžete sdílet krátké poznámky. Kliknutím na tlačítko "Sdílené poznámky" se zobrazí nový panel. Všechny úpravy, které provedete v poznámkách, se okamžitě zobrazí i ostatním účastníkům. Poznámky lze formátovat pomocí nabídky v horní části panelu.
Poznámky lze kdykoliv během hovoru vyexportovat kliknutím na tlačítko pro stažení v pravé horní části panelu poznámek.
Veřejný chat
BBB disponuje veřejným chatem, jejž lze využít pro pokládání otázek a další komunikaci během přednášky.
Panel veřejného chatu lze jednoduše zobrazit či skrýt kliknutím na tlačítko "Veřejný chat".
Ukončení schůzky
Schůzku lze kdykoliv ukončit kliknutím na nabídku v pravém horním rohu okna a zvolením možnosti "Odhlášení". Po odhlášení budete přesměrováni zpět na úvodní stránku místnosti a můžete se tedy kdykoliv znovu připojit. Další možnost je zavření záložky v prohlížeči, čímž dojde k automatickému odhlášení.